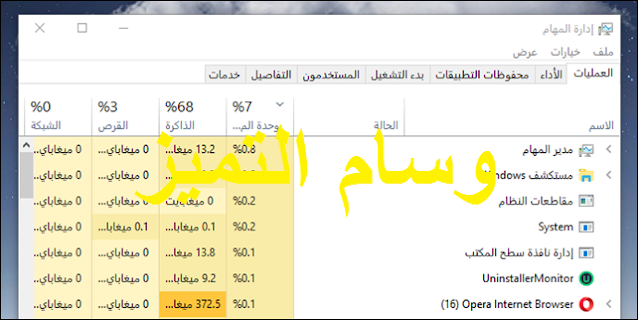نظرًا لبدء نظام عمل windows home ، فإننا نعلم بوجود "مشرف المهام" ، هذا الجهاز المفيد الذي نحتاجه باستمرار في الحالات الصعبة بينما لا يستجيب البرنامج أو ينهي نظامًا معينًا يتجول في الخلفية وغيرها استخدامات سهلة وسطحية للغاية ، مع ملاحظة أن هذا المدير شهد تطورات رائعة للحد من حق الدخول إلى نظام التشغيل windows 10 ، لذلك سنتعرف اليوم على 8 استخدامات مثيرة لمشرف مشروع windows وهي طريقة جيدة لتعزيز استمتاعك بالتشغيل على الأداة لجني وتيرة أكبر وإنتاجية أعلى في العمل.
شرح استخدام مدير المهام في ويندوز 10
1. كيفية تشغيل مدير المهام
أكثر الطرق المتداولة لتشغيل مدير المهام في الويندوز هي عبر الضغط على Ctrl + Alt + Del ثم الولوج إلى الـ Task Manager، وهذه الطريقة تقليدية جداً وتأخذ بعض الوقت، هل تود معرفة طرق أسرع من ذلك وأكثر احترافية؟ إليك ما ترغب به معنا عزيزي القارئ
يمكنك ببساطة وسرعة الضغم على اختصار التاسك مانجر ويندوز 10 في لوحة المفاتيح في الازرار التالية Ctrl + Shift + Esc ابتدائاً من الكترل في لوحة المفاتيح لينبثق أمامك على الفور مدير المهما دون الحاجة إلى أي نقرات إضافية قد تأخد من وقتك الثمين المزيد من أجل عملية بسيطة كهذه، أو اضغط بزر الماوس الأيمن على أي منطقة فارغة في شريط المهام ومن ثم اختر مدير المهام، أو بالنقر على زر ويندوز + X.
اقرأ أيضاً: أهم اختصارات الكيبورد في ويندوز 10 لاستخدام الكمبيوتر باحترافية
2. يُمكنك من معرفة مشاكل البرامج
أكثر ما يدفع المستخدم العادي للتعامل مع مدير المهام هو التعرض لبرنامج لا يعمل ويريد إغلاقه بالقوة، الأمر الذي يؤدي إلى فقدان بعض البيانات المهمة نتيجةً لإغلاق التطبيق بهذا الشكل، إن كان بإمكانك الانتظار ومنح البرنامج بعض الوقت ريثما يعاود العمل من جديد فذلك أمر مُحبب، أو الدخول لمدير المهام تبويب "تفاصيل" والنقر بزر الماوس الأيمن على البرنامج ثم على تحليل سلسلة الانتظار لترى النافذة أعلاه مُدرج فيها مشاكل البرنامج.
3. يُتيح لك إمكانية إعادة تشغيل مستكشف ويندوز
مُستكشف ويندوز هو المسؤول عن الكثير من عناصر واجهة المستخدم في نظام التشغيل ويندوز كشريط المهام ومستكشف الملفات وقائمة ابدأ، إن حدث بعض المشاكل والتشنجات في مثل هذه العناصر السابقة يمكنك حلها بإعادة تشغيل مستكشف الملفات - Windows Explorer بدلاً من إعادة تشغيل الجهاز بإكمله.
كل ما عليك القيام به بعد فتح مدير المهام التوجه من تبويب "عمليات" إلى مستكشف الملفات والنقر بزر الماوس الأيمن عليه واختيار إعادة التشغيل من قائمة السياق الظاهرة ليتم إنهاء عملية تشغيله وإعادته من جديد، عند إجراء هذه العملية سترى بعض الوميض والاختفائات لعناصر سطح المكتب لا تقلق فذلك أمر طبيعي.
4. تتبع أداء الجهاز وموارده
يضمن لك مدير المهام الحصول على نظرة شاملة لكل ما يجري على جهازك من عمليات وبرامج قيد التشغيل، كما يحتوي بدوره أيضاً على مجموعة من الأدوات المفيدة لتتبع أداء النظام عن قريب بشكل أكثر تفصيلاً، ليتم ذلك عبر انتقالك إلى تبويب "أداء" لتشاهد مدى استخدام كل من المعالج والرام والهارد والواي فاي أيضاً في العديد من المشاهد والرسوم البيانية.
5. التحقق من عملية ما عبر الشبكة
عند العمل على جهاز الكمبيوتر نشعر أحياناً بوجود نشاط مُريب وغير طبيعي واستهلاك كبير لموارد الجهاز، لذا نلجئ لمدير المهام (رجل المهام الصعبة) للاستعانة به بالبحث عن تطبيق أو برنامج أو عملية لم نرها من قبل وننقر بزر الماوس الأيمن عليها و"نحدد البحث عبر الإنترنت"، لينتقل بنا إلى محرك البحث بينج في المتصفح لتساعدنا النتائج في تحديد ما إن كانت العملية آمنة أم لا.
6. الحصول على المزيد من التفاصيل
يعمل مدير المهام على عرض بعض الأعمدة ضمن كل تبويب بشكل افتراضي كالاسم والحالة وإجمالي استخدام المعالج عبر كافة المراكز والذاكرة الفعلية المستخدمة من قبل العمليات النشطة وإجمالي استخدام محركات الأفراص والشبكة والطاقة والمعالج، مع وجود كل ما سبق يمكن إضافة المزيد من خلال الضغط بزر الماوس الأيمن واختيار ما تريد من النوع والناشر والمعرف وغيرها.
7. إمكانية الوصول إلى موقع الملفات
غالباً ما نرغب في الوصول إلى موقع الملفات لبرنامج ما من أجل العديد من الأغراض، والبحث عنها ضمن قرص الـ C يدوياً أمر مجهد وشاق ويأخذ الكثير من الوقت، هناك طريقة سريعة لذلك عبر الضغط بزر الماس الأيمن على أيقونة البرنامج على سطح المكتب واختيار "فتح موقع الملف"، ويمكن القيام بهذه الخطوة انطلاقاً من مدير المهام أيضاً.
إليك المزيد: 5 طرق لحل مشكلة امتلاء القرص c في ويندوز 10 بدون برامج
8. ضبط إعدادات مدير المهام
أخيراً مع بعض الإعدادات التي يوفرها مدير المهام، حيث ستتمكن من تبويب ملف في الأعلى تشغيل مهمة جديدة أو إنهاء تشغيل المدير وإغلاقه، أما تبويب خيارات يُمكنك من وضع المدير دوماً في المقدمة أو تصغيره عند استخدامه أو إخفائه عند التصغير وغيرها، بينما تبويب عرض يُمكنك من تحديث العرض أو التحكم بسرعته أو إيقاف التحديث وتثبيت القائمة.